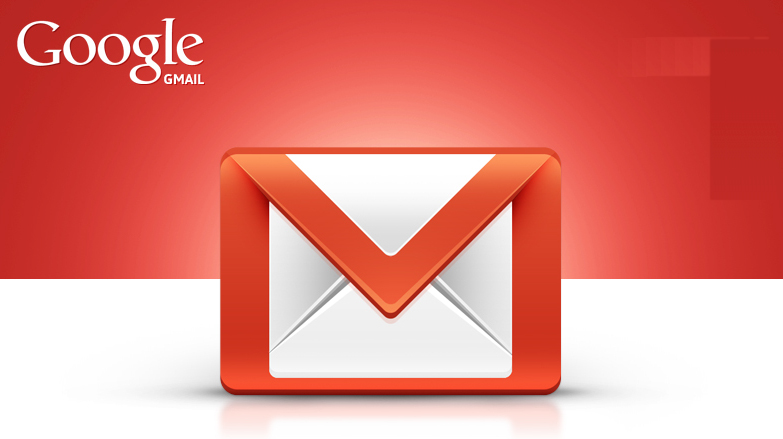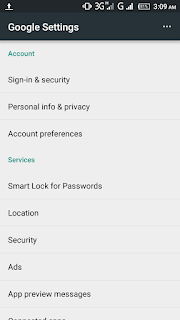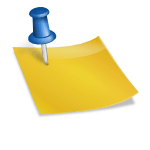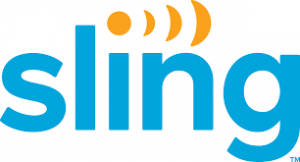A lot of people are finding it difficult changing their gmail passwords especially when it has been compromised.
Before we make a dive on how to change gmail password, lets give a brief introduction on what Gmail is.

What Is Gmail?
Gmail is a popular electronic mail (EMAIL) platform that comes with a lot of features packed and designed for customers satisfaction.
The Gmail platform is designed and managed by one of the world’s most known search engine of all time (You have figured it out right?) Yea its GOOGLE.
Gmail offers its users a free 15GB of storage space for messages and some attachments like Videos, Music PDF etc that is been sent via any email address.
That’s where we are going to end it with the description of what Gmail is.
Now lets look at some of the reasons why you would want to change your gmail password.
Few of them are listed and discussed below:
1.To Use a Strong Password: This comes in to play when you use your email address for professional or very important businesses and you woudn’t want to risk or play with any of the files or relevant content in your email due to weak password.
So changing the password to a more stronger one will help to keep it safe from different attacks either from Human or Bots.
2. If Your Email Was Accessed From an Unknown Location: Usually, Google sends notifications to gmail users any time a Gmail account is accessed from a new or different IP addresses.
So, changing the password when notified of an unknown login will help to protect your account.
Those are some or part of the reasons why you may want to change your Gmail account password.
How To Change Gmail Account Password
Go to your Phone Menu and look for Google Settings App
- Open The App and Click on Sign In & Security which is the first tab as it is shown above.
- When the page opens, Click on Password and select the browser you wish to open the page with.
- You will be redirected to a sign in page…Confirm your login password and click LOGIN.
- After successful login, You will be required to enter a new password and confirm.
- After that click on CHANGE PASSWORD and Boom your gmail paasword is changed.